Introduction:
FTP is a file transfer protocol which is used to transfer the files between an FTP host (or) Server to FTP client computer on the internet.
Here transfer of files takes place between them is through TCP/IP network.
FTP uses a separate TCP connection for data transfer. Commands are issued and accept over the Control Connection, a TCP connection to well-known port 21. If the user give a command that requires a response more quick than any other response code, a Data Connection is established between the client and the server. The response data (the contents of a file or a directory ) is sent over that data connection.
We can use FTP to exchange the files between the client and a desktop computer. FTP is the preferred method for exchanging the files because it's faster than other protocols like HTTP or POP. In FTP data is sent and received through port 21 and under the TCP protocol. The transfer is asynchronous, that is not at the same time, (send and receive) and therefore it is faster than other protocols.
FTP is used for:
- Uploading webpages to web servers for publishing on the Internet.
- Browsing and downloading files from public software sites.
- Transferring large files among two parties that are too large for email attachments.
- Downloading and uploading content like university’s assignments via an FTP server.
- Distributing the latest revisions of programs by software developers.
Basic functions of FTP :
To use FTP for transferring the files we need
- FTP client software
- FTP server
And we have the server address, the user name, password and port number.
The basic information need to log in is as follows,
Log in Example Description Site: xxxxxxx.com it is the address of the FTP Server we want to connect. Login: name this is the name used for log in to the FTP server. Password: xxxxxxx it is the password used to enter. Port : 21(default) PORT is the COMMAND port number we are used to connect to the server. The most common port number is port 21.
FTP Connection Types:
An FTP connects using two TCP ports for all communications between the server and user.
COMMAND Port:
This is the main TCP port created upon a session is connected. It is used for passing commands and replies. Port 21 (unsecured) or 990 (secured) are the default command ports used.
For windows 95/98/ME/2000 Built-in FTP Program.
The FTP client is a DOS command-line client
- Click Start / Run
- In the field, "Open", type ftp
- Click "OK."
- At the prompt, ftp>, type open.
- Press [Enter].
- At the prompt, To: type the ftp address of the server you want to access.E.g. ftp.xxxxxx.com.au or xxxxxx.com.au
- Press [Enter].
- At the prompt, User, enter your username.(your username may be your email address name, or another login that your web administrator has given you).
- Password: enter your password. It will not show as you type it.
- To list the files in your home directory, enter,lbs for "list"
- To change to your home directory (assuming you have one), enter cd public_html or http docs
- To change to the directory on your computer, where your home page files are located, enter,lcd (directory name)
In command prompt the following commands are useful for configure our FTP type the
ascii :Changes to text mode. This is necessary for uploading a homepage file (index.html). Binary :Changes to binary mode. Necessary to upload a binary file, such as a picture. dir :List files, with more info than "Lbs" put :Upload (file name) from your machine. get :Download (file-name) to your machine. CD :Changes directory on the remote machine. LCD :Changes directory on your local (home) computer. mg et :Download multiple files to your machine. mp ut :Upload multiple files from your machine. Bye :Close the ftp session. quit /close/disconnect :to disconnect from the FTP servers. Help :shows a list of available ftp commands.
DATA Port:
Each time when files or directories are transferred between server and client, a random TCP data connection is established and data transfer commences over the connection. Once data transfer is complete, the connection is closed. Subsequent data connections are established and terminated as required. Data connections are never left open.
Connection Modes:
ASCII and Binary FTP transfers files between systems by using one of these two modes: ASCII and binary.
The mode is determined at the initial stage of all FTP transactions by the server. The FTP client will automatically switch to the mode. ASCII mode is used exclusively to transfer text and HTML.
Binary mode transfers zip files, images or executable files in binary form. Binary files cannot be sent via ASCII mode and vice versa as corruptions will occur. Syncback always transfers files in binary mode. This ensures that the files contents are not changed by the FTP server and that the size of the file is always the same.
List of FTP client software:
all operating systems come with a built in FTP client that runs from a command Prompt.Other than some softwares are listed below.
Windows:
Filezilla
WinSCP-now supports SFTP and FTP
Cyberduck
FlashFXP
CuteFTP
WS-FTP
FireFTP
JSCAPE
Unix/Linux:
Konqueror KDE
FTP Nautilus (GNOME)
FileZilla
gFTP
FtpCube
FireFTP
JSCAPE
CoreFTP
Transfering of (Download and Upload) files using FTP Server:
Here I took core FTP software for transferring the files between the client and the computer network.
1.first step download core FTP software from the below links
http://www.coreftp.com/download.html
2.after download the file,install the software on your computer desktop with basic information.
3.now open the core FTP software by double click the icon and we get the below window will open.

4.now click the File menu in the top and click connect
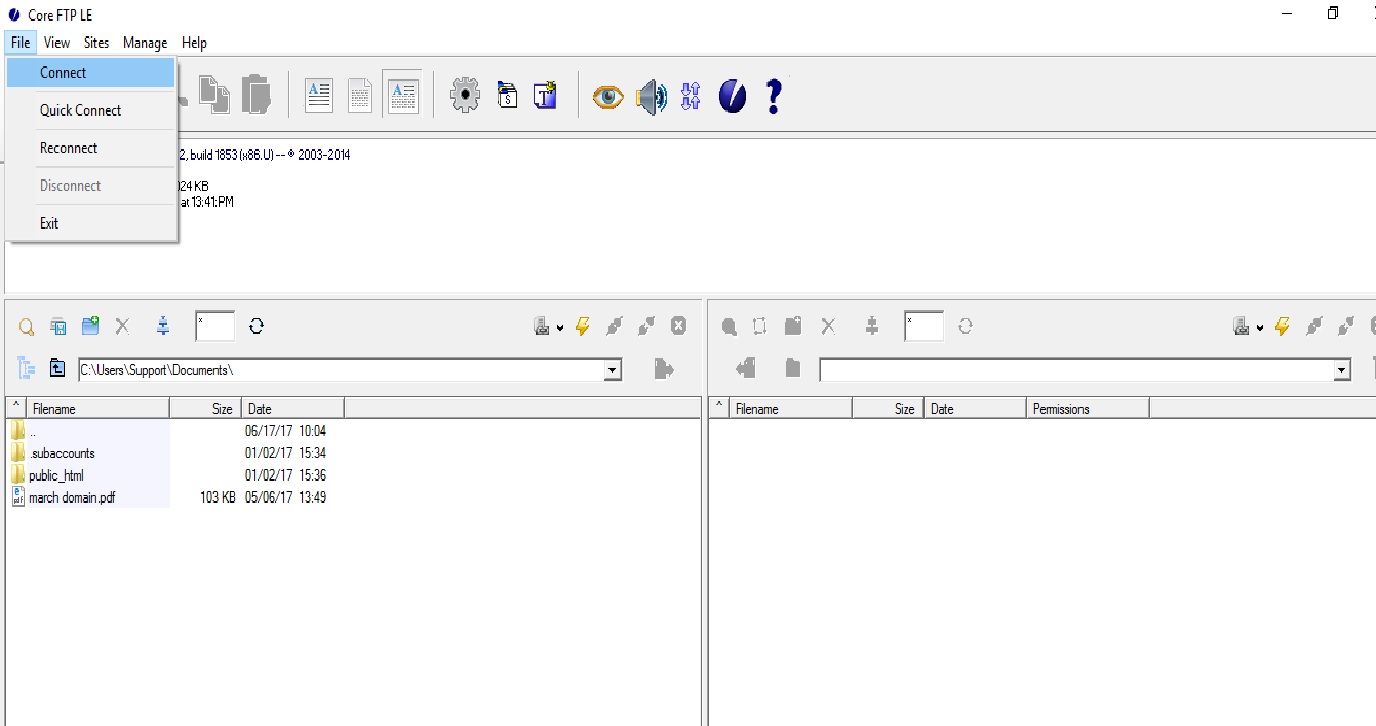
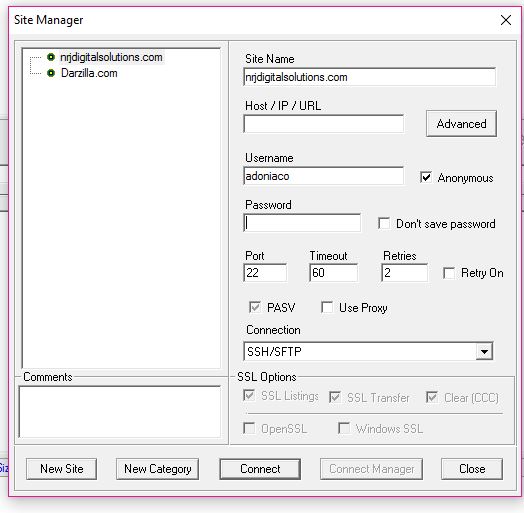
5. than enter the hostname/IP ----xxxxxxxxxxx and enter the username xxxxxxxxxxx and enter the password xxxxxxxxxx
than the default port as 22. and put the connection in SSH/SFTP we want to change the option.
Than click connect
6.now we have the window for transferring (download/upload) where we want to use FTP.
In the above image right side(GREEN COLOR) is the root or client area we want to receive the files from the computer desktop.
In the left side (RED COLOR)we have the computer drive where we send the files to client or host network.
From the above we can come to know about the file transfer protocol and how to transfer the files.
Best Hosting From coimbatorewebhosting

0 Comments