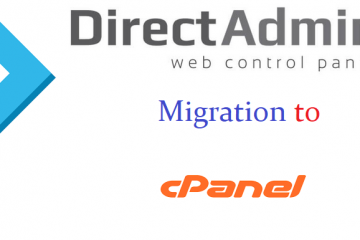Here in this article we provide steps to migrate/Importing a word press site installation manually,
Fist step :-Exporting the mySQL database
For this you have to know the name of the database which you configured earlier and you can get this from your wp-config file.
And locate/find the below lines,
/* MySQL settings */ define( ‘DB_NAME’, ‘database_name’ ); define( ‘DB_USER’, ‘username_here’ ); define( ‘DB_PASSWORD’, ‘password_here’ ); define( ‘DB_HOST’, ‘localhost’ ); define( ‘DB_CHARSET’, ‘utf8’ );
In the above database_name will be the database name like wise the user name and password.The format will be always like the c panel username_databasename
After the above next login phpMyAdmin via your cpanel.Once inside of phpMyAdmin, click on your database located on the left side.
In case if you have multiple databases, you will see the option to expand your username using the + symbol.
Once clicked on your database to migrate, you’ll see all of the tables shown in the right pane. At the top, you’ll click “Export”.
After clicking export, you’ll see a radio button selected for “quick” – if it is not, please click it. After, click the “go” button. You’ll then have the option to save the .sql file to your desktop or another folder.
Second step :-Downloading the WordPress files
Here you need to navigate or go to your word press installation path where its located,than copy/download the files and directories such as,
DIRECTORIES: wp-admin wp-content wp-includes FILES: .htaccess index.php wp-activate.php wp-blog-header.php wp-comments-post.php wp-config-sample.php wp-config.php wp-cron.php wp-links-opml.php wp-load.php wp-login.php wp-mail.php wp-settings.php wp-signup.php wp-trackback.php xmlrpc.php
Third step:-Importing the database into your new hosting account (or new cPanel account)
Here just login to your new hosting cpanel >>Goto database section>> Create the new database & user.

In your cPanel account where you wish to put the new WordPress install, you’ll want to create a new database using the information found in step 1 from your wp-config.php file – database_name (only enter the second part after the underscore). You’ll add this from cPanel > mySQL Databases.
After creating the database, you’ll need to assign a user to it. To add a user, scroll down towards the bottom where you created the database at and you’ll see the option to create a user.
You’ll want to use the same username found in the wp-config.php file or create a new one if one doesn’t exist. (username_here – you want to use the value after the underscore). Enter a password (make sure to note the password) and add.
After adding the user, you’ll see the option for permissions – you want to select all permissions, then click add.
Upload the files that were downloaded above into the new installation directory – this is typically in the public_html folder. If you are installing in another directory, you’d upload the files into that directory.
After uploading, navigate into the wp-config.php file and locate the entries below:
/* MySQL settings */ define( ‘DB_NAME’, ‘database_name’ ); define( ‘DB_USER’, ‘username_here’ ); define( ‘DB_PASSWORD’, ‘password_here’ ); define( ‘DB_HOST’, ‘localhost’ ); define( ‘DB_CHARSET’, ‘utf8’ );
You will need to edit the variables above to reflect the database name, username & password we created previously.
Fourth step:-Import the new mySQL database
For this, you will repeat the steps in reverse that we took to export the database:
1. In phpMyAdmin, highlight the new database your created. You’ll see there will not be any tables on the right.
2. At the top, click “Import”. You’ll see the browse button that will allow you to browse to a file. Click browse & locate the file you previously saved containing the .sql extension.
If you follow the above guide lines and do the process step by step than the process of migrate/import word press installation is easy.
If you satisfied the above post than to know more about word press articles click here.